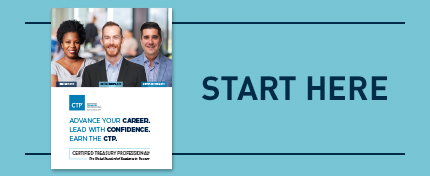Exam Functionality Tutorial
Exam Functionality Tutorial
Prepare for your exam by reviewing the CTP exam tutorial. In this tutorial you will learn how the exam will function on exam day.
Access Exam Tutorial
Exam Function Updates
Beginning with the 2023A window, CTP candidates will have an additional tool to help with calculation questions containing a table.
The CTP exam contains 170 questions. 10-15% of the questions involve a calculation. ALL questions on the exam are multiple-choice.
Beginning with the 2023A exam, some calculation questions will be Data Set questions. A Data Set question is a multiple-choice question in which some of the data that needs to be used to answer the question is presented in a popup, operable spreadsheet. When in the exam, you will access the spreadsheet by clicking the button labeled Data Set. Please see the example below.
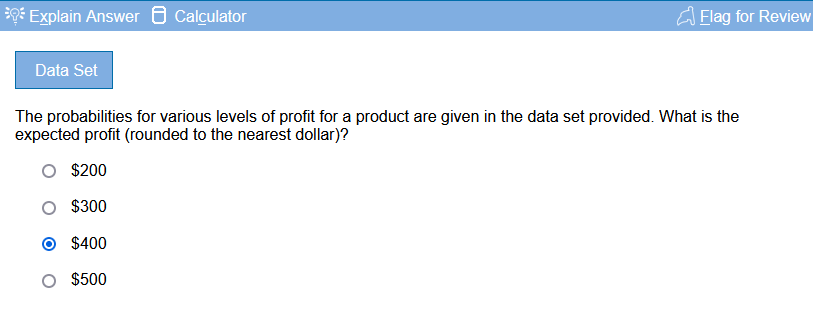
In previous versions of the exams, data needed to answer a question was presented as an image of a table. With a Data Set, calculations can be done on the spreadsheet itself or the calculator. Any work performed in the Data Set spreadsheet will be retained with that question when the Data Set window is closed and/or when the candidate navigates to another question. However, it is important to note that you must click out of a cell to save your work. If you are typing a number in a cell and you move the next question or close the data set without clicking out of that cell, it will not save.
The Data Set window can be moved by clicking and holding the left mouse button on the top of the blue bar of the window and dragging the window to a new location. The window can be resized by clicking and holding the left mouse button on the lower right or lower left corners and dragging the corner to the desired size.
Click on the “X” or the Close button to close the Data Set window.
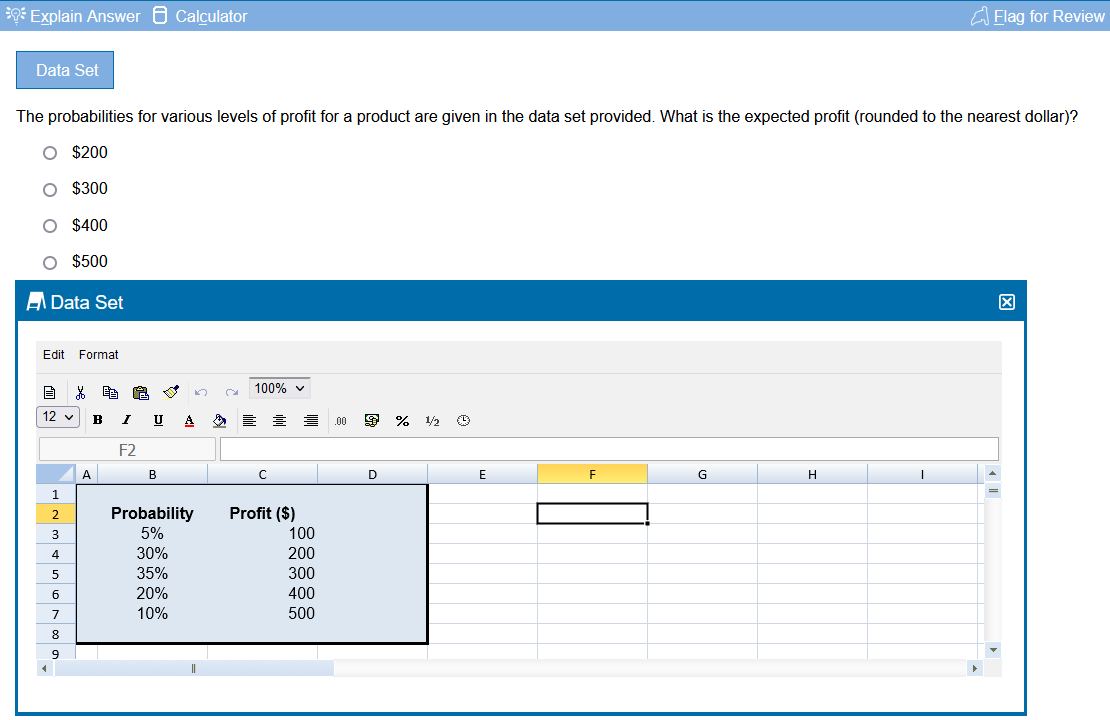
The Data Set spreadsheet works like many commercially available spreadsheets and uses similar syntax for formulas. A searchable list of select spreadsheet functions and their related descriptions is provided here. This list is provided for candidates who would like to view it. Candidates are not required to study the list nor are candidates required to use the spreadsheet for calculations. The standard calculator that has always been included on the CTP exam will still be included.
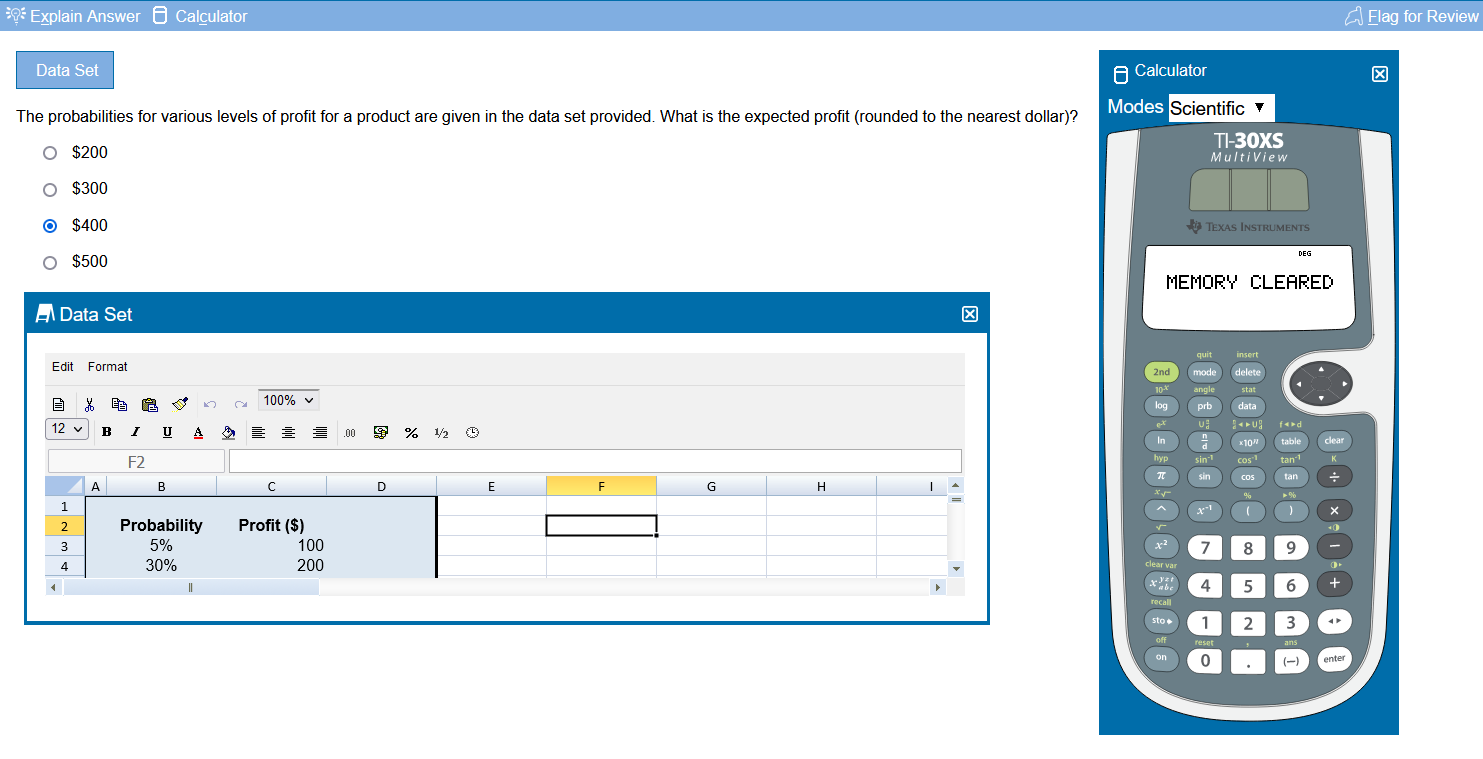
One difference in the functionality of the spreadsheet is that the Data Set spreadsheet does NOT offer the formula wizards available in Excel.
A toolbar on the top border of the spreadsheet provides access to the available spreadsheet controls.
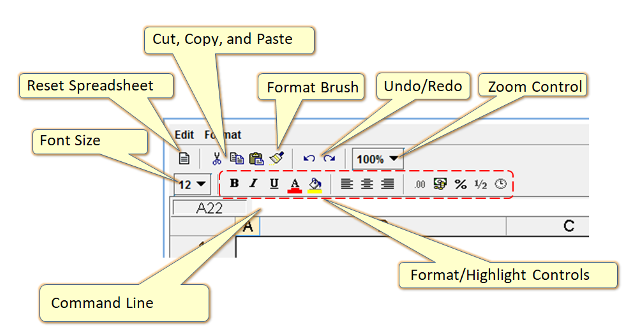
If you inadvertently erase information given in the Data Set, click the Reset Spreadsheet button in the upper left corner of the spreadsheet to return to the original state. All work performed and format changes made in the spreadsheet will be lost when the Reset Spreadsheet icon is selected.
Spreadsheet Tool: Performing Calculations
There are two ways to enter a formula in a cell in the spreadsheet:- You can enter formulas directly into a cell by clicking on a cell and typing in the formula.
- You can enter formulas using the command line. After clicking on a cell, click on the command line, type in a formula, and then press the Enter key on your keyboard to enter the formula from the command line into the active cell in the spreadsheet.